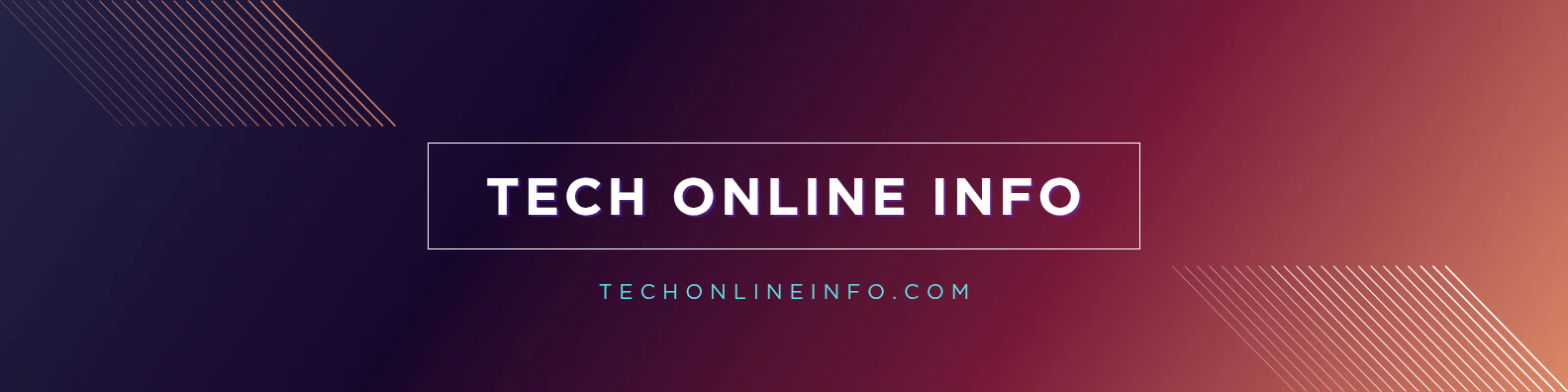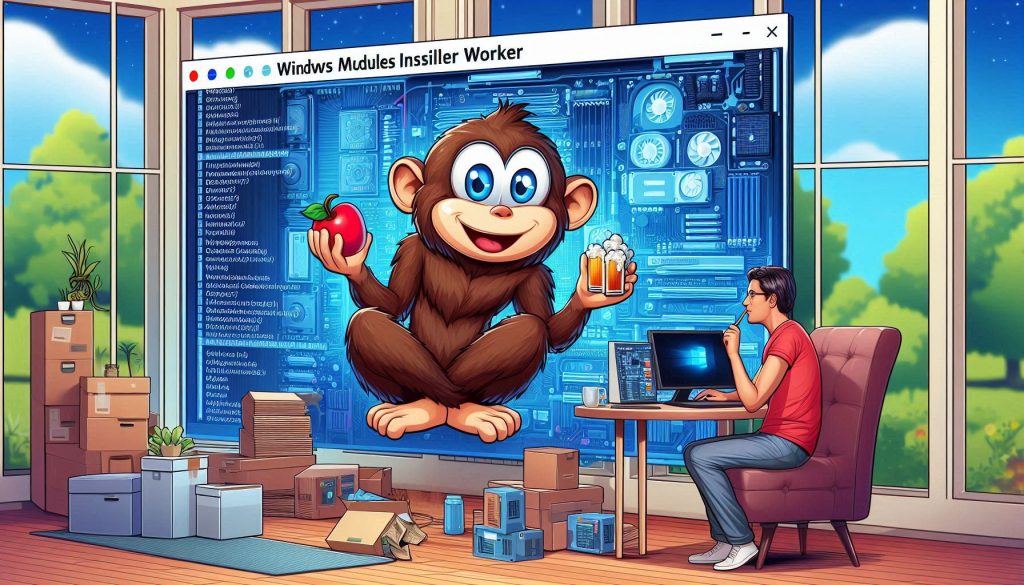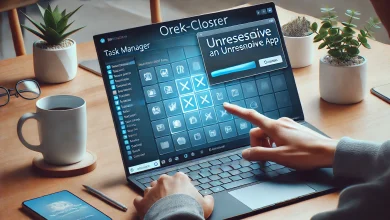Windows Modules Installer Worker: What It Is and How to Fix High CPU Usage
Windows Modules Installer Worker
Introduction
Windows users often encounter a process called Windows Modules Installer Worker (TiWorker.exe) running in the background, sometimes causing high CPU and disk usage. This process is essential for Windows updates, but when it consumes excessive system resources, it can slow down the computer significantly. In this article, we will explore what Windows Modules Installer Worker is, why it causes high CPU usage, and how to fix it efficiently.
What Is Windows Modules Installer Worker?
Windows Modules Installer Worker (TiWorker.exe) is a Windows system process responsible for handling Windows updates, including installing, modifying, and removing system components and updates. This process ensures that your system remains up to date with security patches and new features.
It operates in the background, primarily when Windows is checking for updates, installing new updates, or modifying system components. While it is a legitimate system process, its resource consumption can sometimes be problematic.
Why Does Windows Modules Installer Worker Use High CPU?
There are several reasons why Windows Modules Installer Worker might be using high CPU or disk resources:
- Windows Updates Running: The process becomes active when Windows downloads and installs updates, causing high CPU and disk usage temporarily.
- Corrupt System Files: Damaged or missing system files can lead to excessive CPU usage by this process.
- Outdated Windows Update Components: If update-related files are outdated or corrupt, the Windows Modules Installer Worker may run indefinitely.
- Software Conflicts: Third-party applications, especially antivirus software, may interfere with the update process, leading to high CPU usage.
- Pending Updates: If multiple updates are pending, the process will continuously run, consuming high resources.
- Automatic Windows Updates: Windows automatically downloads and installs updates in the background, triggering the TiWorker.exe process frequently.
How to Fix High CPU Usage by Windows Modules Installer Worker
If Windows Modules Installer Worker is causing system slowdowns, follow these methods to reduce its CPU and disk usage.
1. Wait for the Process to Complete
Before troubleshooting, check if Windows is actively installing updates. The process may be using high CPU temporarily and will return to normal once the update completes. If the high usage persists for several hours, proceed with the fixes below.
2. Manually Check for Windows Updates
Sometimes, manually checking and installing updates can resolve high resource usage.
Steps:
- Press Win + I to open Settings.
- Navigate to Update & Security > Windows Update.
- Click Check for updates and install any pending updates.
- Restart your computer after the installation.
3. Disable Windows Update Temporarily
Disabling automatic Windows updates can help reduce CPU usage, but it is not a long-term solution as updates are essential for system security.
Steps:
- Press Win + R, type
services.msc, and press Enter. - Find Windows Update, right-click it, and select Properties.
- Under Startup type, choose Disabled.
- Click Stop to end the service immediately.
- Click Apply and OK.
Note: You should re-enable Windows Update periodically to keep your system secure.
4. Run Windows Update Troubleshooter
Windows includes a built-in troubleshooter to fix update-related issues.
Steps:
- Open Settings (Win + I).
- Go to Update & Security > Troubleshoot > Additional troubleshooters.
- Click Windows Update and select Run the troubleshooter.
- Follow the on-screen instructions and restart your computer if prompted.
5. Use SFC and DISM to Repair System Files
Corrupt system files can cause high CPU usage. Running the System File Checker (SFC) and Deployment Image Servicing and Management (DISM) tools can fix these issues.
Steps:
- Open Command Prompt as Administrator.
- Type the following command and press Enter:
sfc /scannow - Wait for the process to complete and restart your computer.
- If the issue persists, run the following DISM commands one by one:
DISM /Online /Cleanup-Image /CheckHealth DISM /Online /Cleanup-Image /ScanHealth DISM /Online /Cleanup-Image /RestoreHealth - Restart your computer after the process is complete.
6. Reset Windows Update Components
Manually resetting Windows Update components can resolve stuck update processes.
Steps:
- Open Command Prompt as Administrator.
- Run the following commands one by one:
net stop wuauserv net stop cryptSvc net stop bits net stop msiserver ren C:\Windows\SoftwareDistribution SoftwareDistribution.old ren C:\Windows\System32\catroot2 catroot2.old net start wuauserv net start cryptSvc net start bits net start msiserver - Restart your computer and check if the CPU usage issue is resolved.
7. Change Windows Update to Manual
Setting Windows Updates to manual can prevent automatic update installations from consuming excessive resources.
Steps:
- Open Run (Win + R), type
services.msc, and press Enter. - Locate Windows Update, right-click it, and select Properties.
- Under Startup type, select Manual.
- Click Apply and OK.
8. Check for Malware and Viruses
Malware or rogue processes disguised as Windows Modules Installer Worker can cause high CPU usage.
Steps:
- Open Windows Security (Win + I > Update & Security > Windows Security).
- Click Virus & threat protection > Quick scan.
- Use third-party antivirus software like Malwarebytes for a deeper scan.
- Remove any detected threats and restart your computer.
9. Upgrade Your Hardware (Optional)
If your computer has limited resources (low RAM or an older processor), upgrading your hardware can improve performance. Adding an SSD instead of an HDD can also speed up Windows updates.
Conclusion
Windows Modules Installer Worker is a crucial Windows process responsible for managing updates. While it may sometimes cause high CPU usage, the issue can be resolved using the methods outlined in this article. By manually checking for updates, running troubleshooting tools, resetting Windows Update components, and ensuring your system is malware-free, you can effectively reduce CPU consumption and keep your computer running smoothly.
By following these steps, you can optimize your system’s performance while still allowing important updates to be installed. If issues persist, consider consulting Microsoft support or seeking professional assistance.