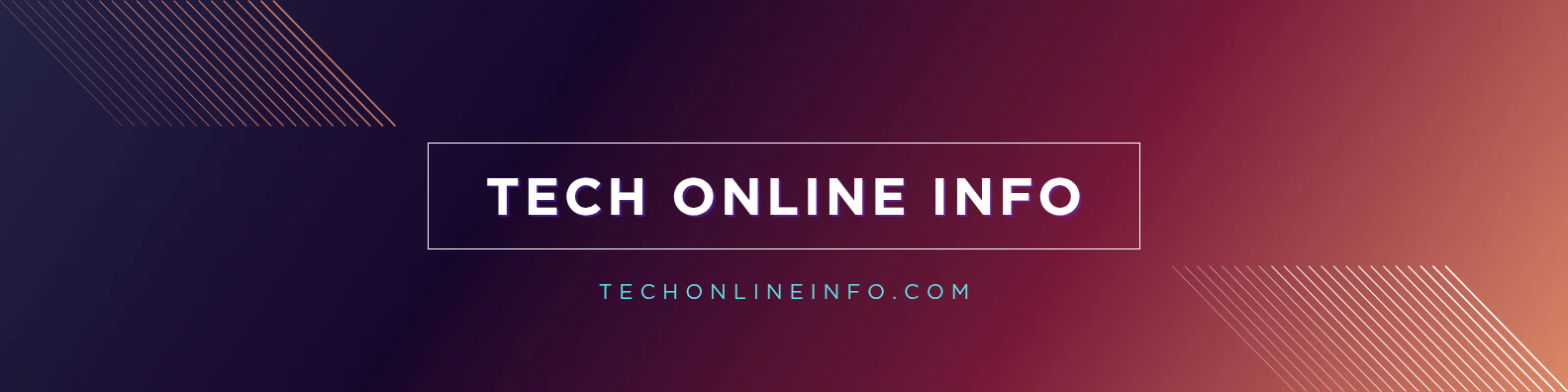How to Delete Apps on iPad: A Step-by-Step Guide for Easy App Management
How to Delete Apps on iPad
In today’s digital world, apps are the heart of our mobile experience. From entertainment and productivity to fitness and education, your iPad likely houses dozens of apps. But over time, unused or unnecessary apps can clutter your device, slow performance, and consume valuable storage space. If you’re looking to clean up your iPad and streamline its functionality, this guide is your one-stop solution.
In this comprehensive tutorial, we’ll cover how to delete apps on an iPad, manage storage efficiently, and keep your device running smoothly. Whether you’re a tech newbie or a seasoned user, these tips will help you stay in control of your app ecosystem.
Why Delete Apps on Your iPad?
Before diving into the “how,” let’s explore the “why.” Removing apps from your iPad can offer several benefits:
Free up storage space
Improve device performance
Declutter your home screen
Reduce distractions
Protect your privacy (by removing unused apps that collect data)
Whether you want to make room for new apps or just clean up digital noise, managing your apps is essential for an optimized user experience.
Method 1: Delete Apps Directly from the Home Screen
This is the easiest and most commonly used method.
Step-by-Step:
Locate the app you want to delete on your home screen.
Press and hold the app icon until a menu appears or all the apps begin to jiggle.
Tap “Remove App” or the minus (-) icon in the corner of the app.
Choose “Delete App” when prompted to confirm.
Tap “Done” in the top-right corner once you’re finished.
💡 Note: This method works for all iPad models running iPadOS 13 or later.
Method 2: Delete Apps via the Settings App
If you want more control over your app storage, this method provides additional information like app size and data usage.
Step-by-Step:
Open the Settings app.
Tap “General”, then select “iPad Storage.”
Scroll through the list of apps to find the one you want to delete.
Tap the app to view storage details.
Tap “Delete App” and confirm when prompted.
✅ Best for users looking to delete large apps or monitor space consumption.
Method 3: Offload Unused Apps
Want to remove an app but keep its documents and data? Use the offloading feature introduced in iOS 11.
How to Enable Offloading:
Go to Settings > General > iPad Storage.
Tap “Enable” next to Offload Unused Apps.
Alternatively, tap a specific app and select “Offload App.”
When you offload an app, it’s removed from your iPad, but the icon remains on your home screen. If you tap it again, the app is reinstalled with all previous data intact.
⚙️ Ideal for users who want to save space without losing personal data.
Method 4: Delete Apps from the App Library (iPadOS 14 and Later)
With the App Library, managing apps has become even more streamlined.
Steps:
Swipe left on your home screen until you reach the App Library.
Locate the app using the search bar or browse by category.
Tap and hold the app icon until a menu appears.
Select “Delete App” and confirm.
📦 Perfect for users who organize their apps into folders or hide them from the home screen.
What Happens When You Delete an App?
When you delete an app from your iPad:
The app and all its associated data are removed from your device.
You may lose progress in games or app-specific settings unless they’re backed up to iCloud.
Paid apps can be redownloaded later without an additional charge.
To restore deleted apps, go to the App Store, search for the app, and tap the download icon.
Apps You Cannot Delete
Some built-in Apple apps like Messages, Safari, or Phone are essential to iPadOS and cannot be removed. However, certain default apps like Mail, Music, or FaceTime can be deleted and reinstalled later via the App Store.
ℹ️ For a full list of removable system apps, check Apple’s official support site.
Troubleshooting: Can’t Delete an App?
If you’re unable to delete an app, here are a few possible reasons:
Restrictions are enabled: Go to Settings > Screen Time > Content & Privacy Restrictions > iTunes & App Store Purchases. Ensure Deleting Apps is set to Allow.
Profile or Device Management settings may block app removal. This is common with work or school-issued iPads.
App is currently updating: Wait for the update to finish before deleting.
Parental controls may be preventing removal.
Tips for Efficient App Management
Review apps monthly: Keep your device organized by regularly deleting apps you don’t use.
Use folders: Group similar apps together for a cleaner home screen.
Monitor storage: Go to Settings > iPad Storage to view which apps are using the most space.
Back up before deleting: If an app stores local data, back it up to iCloud or another cloud service.
Conclusion: Take Control of Your Digital Space
Learning how to delete apps on your iPad is a simple yet powerful step toward better digital hygiene. Whether you’re freeing up space, boosting performance, or just aiming for a more minimalist home screen, these techniques help you stay in control of your device.
From the quick tap-and-delete method to in-depth storage management via Settings, you now have all the tools needed to curate your iPad experience. Combine these strategies with regular maintenance, and your iPad will remain smooth, organized, and ready to support your daily needs.