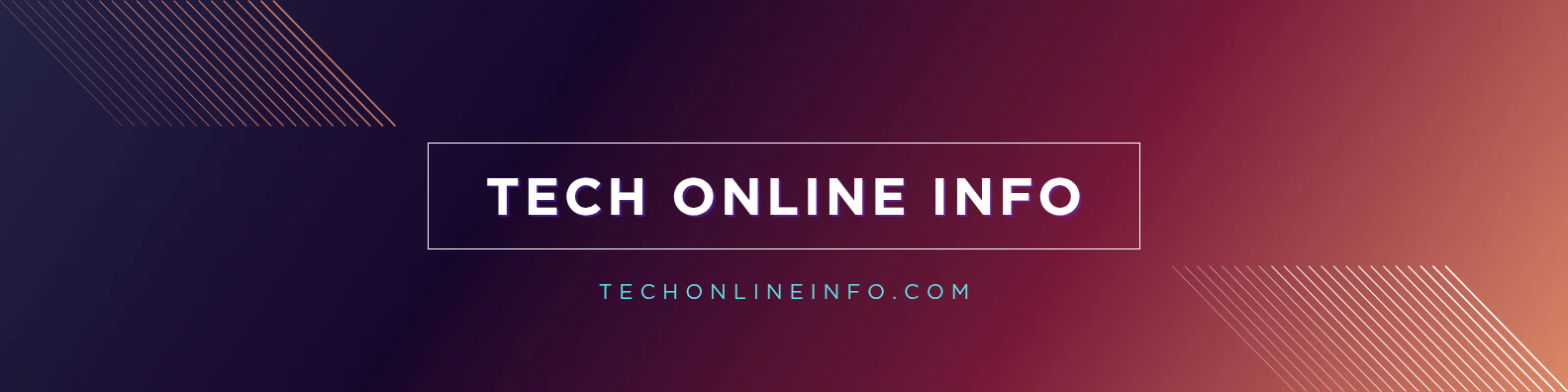How to Connect a TI-Nspire Calculator to Your Laptop: A Step-by-Step Guide
How to Connect a TI-Nspire Calculator to Your Laptop
The TI-Nspire calculator is a powerful tool for students, engineers, and educators, offering advanced graphing capabilities, programming functions, and data analysis features. Connecting it to a laptop enhances its usability by enabling software updates, file transfers, and extended functionalities. In this guide, we’ll cover how to connect a TI-Nspire calculator to your laptop, ensuring a seamless and efficient experience.
Why Connect Your TI-Nspire Calculator to a Laptop?
Connecting your TI-Nspire to a laptop offers several advantages, including:
- Software updates: Keep your calculator up to date with the latest features and bug fixes.
- File transfers: Move documents, programs, and data between your calculator and computer.
- Screen projection: Share calculator content on a bigger screen for presentations or classroom demonstrations.
- Backup and restore: Safeguard important data in case of a calculator reset or loss.
- Programming and scripting: Develop and test code efficiently using the TI-Nspire software.
Now, let’s go through the step-by-step process of connecting your calculator to a laptop.
Requirements for Connecting a TI-Nspire Calculator to a Laptop
Before starting, ensure you have the following:
- A TI-Nspire calculator (TI-Nspire CX, TI-Nspire CX CAS, or other models).
- A compatible USB cable (included with your TI-Nspire calculator).
- TI-Nspire Computer Software (available on Texas Instruments’ official website).
- A Windows or macOS laptop.
Once you have these, you’re ready to proceed.
Step-by-Step Guide to Connecting Your TI-Nspire to a Laptop
Step 1: Download and Install the TI-Nspire Computer Software
The TI-Nspire Computer Link Software is essential for communication between the calculator and the laptop. Follow these steps to install it:
- Visit the Texas Instruments website (education.ti.com).
- Navigate to the TI-Nspire software section.
- Choose the correct version for your operating system (Windows/macOS).
- Download and install the software by following on-screen instructions.
- Once installed, open the software to ensure it runs properly.
Step 2: Connect Your TI-Nspire Calculator to Your Laptop
- Take the USB cable that came with your calculator.
- Plug the mini-USB end into the TI-Nspire calculator.
- Connect the other end to an available USB port on your laptop.
- Turn on the TI-Nspire calculator if it’s not already powered on.
- Your laptop should recognize the device and establish a connection automatically.
Step 3: Verify the Connection
Once connected, open the TI-Nspire Computer Link Software and check if:
- The calculator appears in the software interface.
- The laptop detects the TI-Nspire device successfully.
- You can navigate the files stored on your calculator.
If your calculator doesn’t show up, try using a different USB port or restarting both devices.
Step 4: Transfer Files Between the Calculator and Laptop
With a stable connection, you can now send and receive files:
To Transfer Files from Laptop to Calculator:
- Open the TI-Nspire Computer Link Software.
- Click on the “Send to Handheld” option.
- Browse and select the files you want to transfer.
- Click OK, and the files will be sent to the calculator.
To Transfer Files from Calculator to Laptop:
- Open the software and select the calculator’s storage.
- Choose the files you want to move.
- Click “Retrieve from Handheld” and select a location on your laptop.
Step 5: Updating the Calculator Software
Regular software updates improve performance and fix potential issues. To update:
- Ensure your TI-Nspire is connected to your laptop.
- Open the TI-Nspire Computer Link Software.
- Click on “Check for Updates”.
- If an update is available, follow the prompts to install it.
- Restart your calculator after the update is complete.
Step 6: Using the Calculator as a Screen Projector (Optional)
For teachers or students who want to project the TI-Nspire display on a laptop screen, follow these steps:
- Install the TI-Nspire Navigator or Teacher Software.
- Open the software and select Screen Capture.
- Your calculator’s display should now appear on the laptop.
- Use the software controls to interact with the display.
Troubleshooting Common Connection Issues
If you encounter issues while connecting the calculator, try these solutions:
- USB Device Not Recognized?
- Try a different USB port or cable.
- Restart both the calculator and laptop.
- Reinstall the TI-Nspire software.
- Software Not Detecting Calculator?
- Ensure the software is updated.
- Check if the calculator is powered on.
- Try using another laptop to rule out device issues.
- File Transfers Failing?
- Ensure enough storage is available on your calculator.
- Restart the software and attempt the transfer again.
Conclusion
Connecting a TI-Nspire calculator to your laptop unlocks powerful features like file transfer, screen projection, programming, and updates. By following this step-by-step guide, you can easily establish a connection, troubleshoot any issues, and maximize the capabilities of your device.
Pro Tip: Keep your TI-Nspire software updated and back up essential files regularly to avoid any data loss. Whether you’re a student, educator, or engineer, integrating your calculator with your laptop will significantly enhance your workflow and productivity.
For more TI-Nspire tips and troubleshooting, stay tuned to our website for the latest guides and updates!