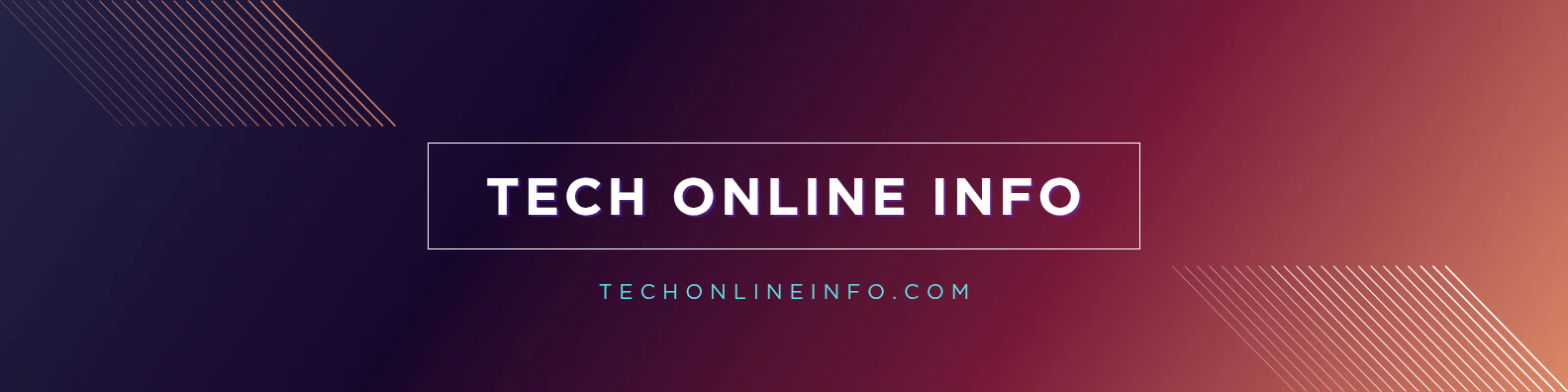How to Boost Your Old Laptop’s Speed Without Upgrading Hardware
How to Boost Your Old Laptop’s Speed Without Upgrading Hardware
Many of us rely on laptops for work, entertainment, and daily tasks. However, as time passes, these once-speedy devices can start to slow down. Whether you’re working on a budget or simply want to extend the life of your old laptop, upgrading the hardware may not always be the best solution. Thankfully, there are several ways to enhance your laptop’s performance without having to replace components like the RAM or hard drive. In this article, we will explore practical tips and tricks to make your old laptop faster, helping it perform like new again without the need for costly hardware upgrades.
1. Clean Up Your Hard Drive
Over time, your laptop’s hard drive accumulates files, programs, and clutter that can slow down its performance. By cleaning up unnecessary files and optimizing storage, you can significantly speed up your system.
How to clean your hard drive:
- Remove unused files: Start by deleting old documents, pictures, videos, and any files you no longer need. You can use built-in tools like “Disk Cleanup” on Windows or “CleanMyMac” on macOS to scan and remove unwanted files.
- Uninstall unused programs: Go through your list of installed software and uninstall any programs you no longer use. Many programs can run background processes that consume resources without you even realizing it.
- Clear browser cache: Your web browser stores temporary files to load pages faster. However, these cache files can grow large over time. Regularly clearing your browser’s cache can free up valuable storage space.
Disk Cleanup on Windows:
- Go to Start and search for “Disk Cleanup.”
- Select the drive you want to clean and check the files you want to delete (temporary files, system files, etc.).
- Click OK, and the tool will remove the unnecessary files.
2. Disable Startup Programs
Many programs are set to launch automatically when your laptop starts, which can significantly slow down boot times. Disabling unnecessary startup programs can improve your laptop’s performance and speed up boot-up time.
How to disable startup programs:
- Windows: Press Ctrl + Shift + Esc to open Task Manager, then click on the Startup tab. Disable any programs that are unnecessary, like game launchers, cloud storage clients, or non-essential software.
- Mac: Open System Preferences, go to Users & Groups, and then click on the Login Items tab. Remove any unnecessary applications from the list.
By doing this, you can free up your system’s resources and allow essential programs to launch faster.
3. Update Your Operating System and Drivers
Keeping your operating system (OS) and drivers up to date is crucial for maintaining your laptop’s performance. Software updates often include performance improvements, security patches, and bug fixes that can help your laptop run more smoothly.
How to update your OS:
- Windows: Go to Settings > Update & Security > Windows Update and click Check for Updates.
- Mac: Open the Apple Menu and select System Preferences, then click on Software Update.
Additionally, updating drivers for key components like the graphics card, network adapter, and motherboard can help improve overall performance.
4. Use Lighter Software Alternatives
Running heavy programs can drain system resources and slow down your laptop. One of the easiest ways to speed up your laptop is by replacing resource-intensive software with lighter alternatives.
Lighter alternatives include:
- Microsoft Office vs. LibreOffice: If you use Office for basic word processing, spreadsheets, or presentations, consider switching to LibreOffice, a free and lightweight alternative.
- Google Chrome vs. Microsoft Edge or Mozilla Firefox: Chrome can use a lot of RAM and slow down your laptop. Try using Microsoft Edge or Mozilla Firefox, both of which are more efficient in resource usage.
- Image editing software: Instead of using heavy applications like Photoshop, opt for lighter tools like Paint.NET or GIMP for basic editing.
By opting for lightweight software, you free up resources that can be better utilized by your system, ultimately speeding up your laptop.
5. Optimize Virtual Memory
Virtual memory, also known as paging or swap space, is a technique used by your laptop to simulate more RAM than is physically available. Optimizing virtual memory can help your system run faster, especially if it has limited RAM.
How to adjust virtual memory:
- Windows: Right-click This PC and select Properties. Click on Advanced system settings, then under the Performance section, click Settings. Go to the Advanced tab and under Virtual Memory, click Change. Set the virtual memory size to be 1.5 to 3 times the size of your physical RAM.
- Mac: macOS manages virtual memory automatically, so there’s no need for manual adjustments. However, you can close unnecessary applications to optimize performance.
6. Use Lightweight Antivirus Software
While antivirus software is essential for protecting your laptop from malware, some antivirus programs are notorious for consuming a lot of system resources. Consider switching to a lighter, less resource-hungry antivirus program that won’t slow down your system.
Suggestions for lightweight antivirus software:
- Windows Defender (Windows 10 and 11): Built into Windows, it provides effective protection with minimal impact on system performance.
- Avira Antivirus: Known for being lightweight while still providing strong protection against malware.
A more efficient antivirus solution can help maintain your laptop’s performance without compromising security.
7. Reinstall Your Operating System
If your laptop is still sluggish despite your best efforts, reinstalling your operating system may give it a fresh start. This is a more drastic step, but it can often resolve long-standing issues that might be causing slowdowns.
How to reinstall your OS:
- Windows: Go to Settings > Update & Security > Recovery and select Get Started under Reset this PC. You can choose to keep your files or remove everything.
- Mac: Restart your Mac and hold Command + R to enter Recovery Mode. From there, you can reinstall macOS.
Before reinstalling, be sure to back up your important data, as this process may erase everything on your laptop.
8. Increase Virtual RAM with ReadyBoost (Windows Only)
If you have a USB flash drive available, you can use it to boost your laptop’s memory with a feature called ReadyBoost. This feature allows you to use the USB drive as additional virtual RAM, which can speed up your laptop’s performance when you’re running multiple programs simultaneously.
How to use ReadyBoost:
- Insert your USB flash drive into the laptop.
- Right-click on the drive in This PC, and select Properties.
- Go to the ReadyBoost tab and choose Use this device.
- Set the amount of space to allocate for ReadyBoost and click Apply.
This is a simple, free method to boost your system’s performance without adding physical RAM.
9. Defragment Your Hard Drive (HDD Only)
If your laptop has an HDD (Hard Disk Drive), defragmenting it can help improve speed. Fragmentation occurs when files are scattered across the drive, slowing down access times. Defragmenting reorganizes these files, making it easier for your laptop to retrieve data quickly.
How to defragment your HDD:
- Windows: Search for Defragment and Optimize Drives in the Start menu. Select your hard drive and click Optimize.
- Mac: macOS automatically handles fragmentation, so there’s no need to manually defragment.
Note: If your laptop has an SSD (Solid State Drive), do not defragment it, as it can reduce the lifespan of the drive.
10. Upgrade to an SSD (Optional, but Worth Considering)
While not exactly a software tweak, upgrading your hard drive to an SSD (if your laptop supports it) is one of the most effective ways to speed up your system. SSDs are much faster than traditional hard drives, which means faster boot times, quicker file access, and overall improved performance.
Though this requires a hardware upgrade, it is one of the most impactful and affordable ways to breathe new life into an old laptop.
Conclusion
Speeding up an old laptop without upgrading its hardware is entirely possible by implementing a combination of software optimizations and performance tweaks. From cleaning up your hard drive to disabling unnecessary startup programs, updating your OS, and optimizing memory settings, each step will help your laptop perform better. While hardware upgrades like SSDs can offer significant improvements, the tips shared in this article are cost-effective solutions that can make a noticeable difference, extending the lifespan of your laptop and making it feel faster than before. By following these strategies, you can keep your old laptop running smoothly for years to come.