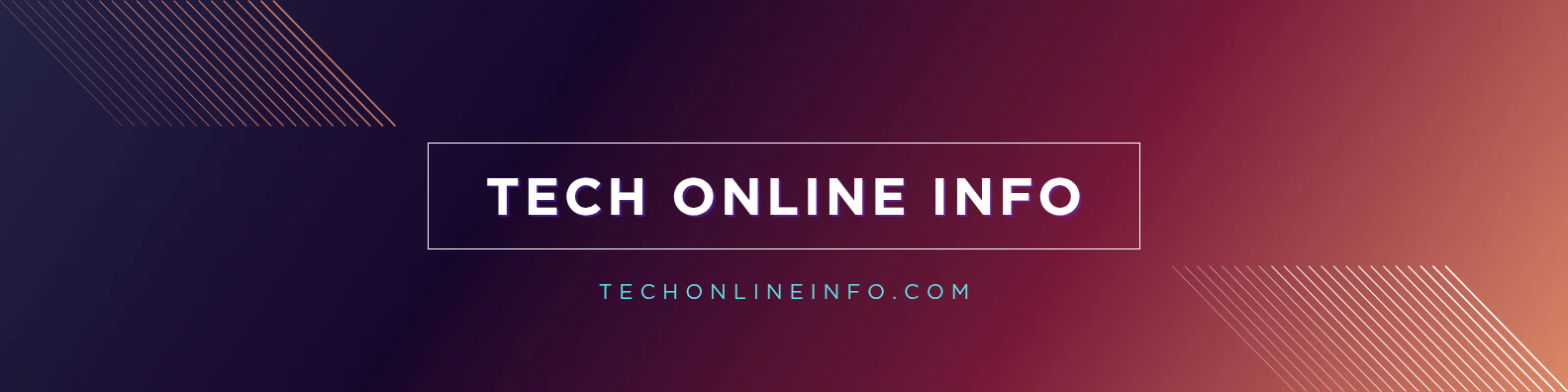GPU Fans Not Spinning: Causes and Fixes
GPU Fans Not Spinning
Introduction
Graphics Processing Units (GPUs) are essential for gaming, video editing, and high-performance computing. One of the most common issues users face is GPU fans not spinning. If your GPU fans aren’t working, it can lead to overheating and performance issues. This article explores the possible causes and effective solutions to fix this problem.
Why Are Your GPU Fans Not Spinning?
Several factors can cause GPU fans to stop spinning. These include power issues, software settings, dust accumulation, or even a defective fan. Below are some of the most common reasons:
1. Zero RPM Mode (Fan Stop Feature)
Many modern GPUs come with a zero RPM mode, where the fans remain off when the GPU temperature is low. This feature is designed to reduce noise and increase longevity. The fans only activate when the GPU reaches a certain temperature, usually around 50-60°C.
Solution:
- Run a graphics-intensive task such as a game or benchmark test to see if the fans start spinning.
- Check your GPU manufacturer’s specifications to confirm if it has a fan stop feature.
2. Power Supply Issues
A weak or faulty power supply unit (PSU) may not deliver enough power to your GPU, causing the fans to stop working.
Solution:
- Ensure your PSU has sufficient wattage to support your GPU.
- Check if the PCIe power connectors are properly plugged in.
- Test with a different PSU if possible.
3. Faulty or Loose Fan Connection
If the fan cables inside your GPU are loose or damaged, they may prevent the fans from spinning.
Solution:
- Open your PC case and inspect the GPU’s fan connections.
- If comfortable, remove the GPU and check if the fan cables are properly attached to the board.
4. Dust Buildup and Dirt
Dust and debris can accumulate in the GPU fans, preventing them from spinning properly.
Solution:
- Use compressed air to clean the GPU fans and heatsink.
- Ensure your PC case has proper ventilation to minimize dust buildup.
5. BIOS or Firmware Issues
Outdated BIOS or firmware settings might cause GPU fan control issues.
Solution:
- Update your motherboard’s BIOS and GPU firmware.
- Check your GPU manufacturer’s website for firmware updates.
6. Driver Issues
Outdated or corrupted GPU drivers can interfere with fan control.
Solution:
- Update your GPU drivers using NVIDIA GeForce Experience or AMD Radeon Software.
- Uninstall and reinstall the GPU drivers using Display Driver Uninstaller (DDU) for a clean installation.
7. Fan Control Software Settings
Some software settings may override the default GPU fan behavior.
Solution:
- Use software like MSI Afterburner or EVGA Precision X1 to manually adjust fan curves.
- Reset fan settings to default and check if the issue persists.
8. GPU Hardware Failure
If none of the above solutions work, your GPU fans might be defective due to hardware failure.
Solution:
- Contact your GPU manufacturer for warranty support or professional repair.
- Replace the faulty GPU fan if possible.
Preventative Measures to Avoid GPU Fan Issues
To prevent future issues with your GPU fans, consider these tips:
- Regular Cleaning: Dust and debris can accumulate quickly, so clean your GPU fans every few months.
- Proper Cooling Setup: Ensure your PC has good airflow by using case fans and positioning your GPU correctly.
- Monitor GPU Temps: Use software like HWMonitor or GPU-Z to track GPU temperature.
- Use Quality PSU: A reliable power supply prevents power-related issues with the GPU.
Conclusion
A non-spinning GPU fan can be caused by multiple factors, from software settings to hardware failures. By diagnosing the problem step by step, you can determine whether it’s a minor issue or requires professional repair. Keeping your GPU clean, updated, and properly powered will ensure smooth performance and longevity.
If your GPU fans still don’t work after trying these fixes, consider consulting a professional or contacting the manufacturer for further assistance.