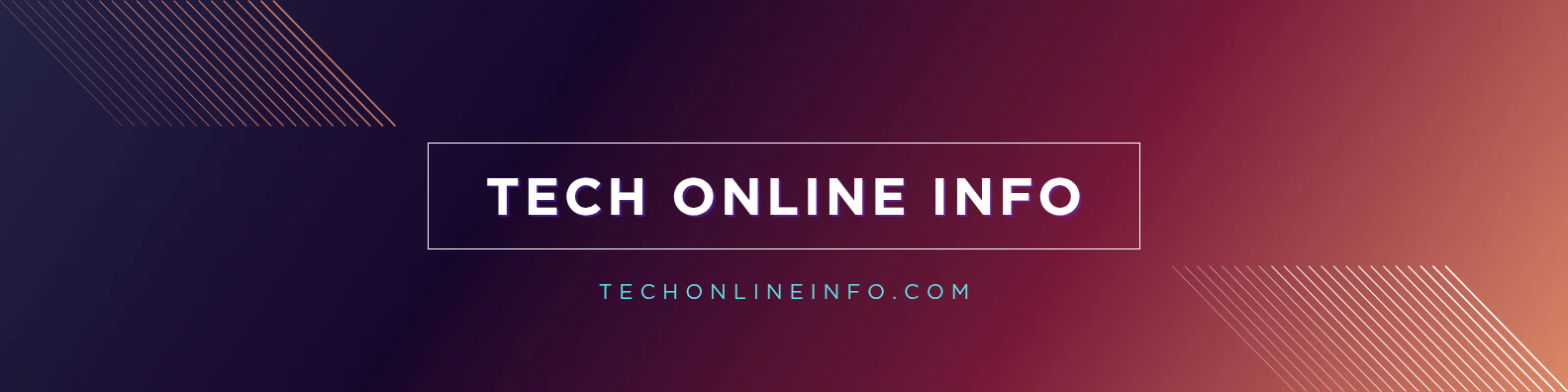Force GPU Rendering on Android 10: How to Optimize Performance and Graphics
Force GPU Rendering on Android 10
Introduction
Android devices have evolved significantly over the years, delivering better graphics and smoother animations. One of the key features that helps improve visual performance is GPU rendering. By default, Android manages rendering dynamically, but users can force GPU rendering to enhance graphics performance, particularly on older or less powerful devices.
In this article, we’ll explore what GPU rendering is, why you might want to force it on Android 10, and how to enable it safely. We’ll also discuss the advantages, potential drawbacks, and alternative methods to optimize device performance.

What Is GPU Rendering on Android?
GPU rendering refers to the process of using the Graphics Processing Unit (GPU) instead of the Central Processing Unit (CPU) to handle graphic-intensive tasks such as animations, transitions, and UI rendering.
By default, Android uses a combination of CPU and GPU rendering, switching dynamically based on workload. However, some apps may rely more heavily on CPU processing, leading to slower performance and laggy visuals. Forcing GPU rendering can shift more graphical tasks to the GPU, improving responsiveness and smoothness.
Why Force GPU Rendering on Android 10?
There are several reasons why forcing GPU rendering might be beneficial:
1. Smoother UI Performance
- By offloading graphical tasks to the GPU, animations and transitions appear smoother and more fluid.
2. Better Gaming Performance
- Some games and apps do not fully utilize the GPU by default. Enabling GPU rendering can help improve frame rates and reduce lag.
3. Reduced CPU Load
- Since the CPU handles various background processes, forcing GPU rendering can help free up CPU resources, leading to better overall device performance.
4. Improved Battery Efficiency in Some Cases
- A GPU is optimized for handling graphics tasks, meaning it can process UI elements more efficiently than a CPU, sometimes resulting in better battery life.
How to Force GPU Rendering on Android 10
If you want to enable Force GPU Rendering on your Android 10 device, follow these steps:
Step 1: Enable Developer Options
Before you can access GPU rendering settings, you need to enable Developer Options:
- Open Settings on your Android device.
- Scroll down and tap About Phone.
- Locate Build Number and tap it 7 times until you see a message saying “You are now a developer!”.
- Go back to the Settings menu, and you should now see Developer Options under System.
Step 2: Enable Force GPU Rendering
Once Developer Options is enabled:
- Open Settings and go to Developer Options.
- Scroll down to the Hardware Accelerated Rendering section.
- Find Force GPU Rendering and toggle it ON.
- Exit the settings, and the changes will take effect immediately.
Potential Drawbacks of Forcing GPU Rendering
While forcing GPU rendering can provide benefits, there are a few downsides to consider:
1. Increased Battery Consumption
- While some devices see improved battery efficiency, others may experience higher power usage because the GPU remains active for longer periods.
2. Compatibility Issues with Older Apps
- Some legacy applications may not be optimized for GPU rendering, leading to graphic glitches or crashes.
3. Increased Device Heat
- Extended use of GPU rendering may cause higher device temperatures, especially on older phones.
Alternative Ways to Optimize Android 10 Performance
If forcing GPU rendering does not provide the desired improvements, consider these alternative methods:
1. Reduce Animation Scales
- In Developer Options, set Window Animation Scale, Transition Animation Scale, and Animator Duration Scale to 0.5x or off to improve responsiveness.
2. Enable HW Overlays
- Navigate to Developer Options and enable Disable HW Overlays to prevent excessive CPU usage for graphical tasks.
3. Use a Lighter Launcher
- Third-party launchers like Nova Launcher or Microsoft Launcher can provide better performance and customization while using fewer resources.
4. Clear Cache and Unused Apps
- Regularly clearing app cache and removing unnecessary applications can free up RAM and storage space.
5. Keep Your Device Updated
- Ensure your device is running the latest Android updates for security patches and performance improvements.
Frequently Asked Questions (FAQs)
1. Will forcing GPU rendering damage my phone?
No, enabling GPU rendering will not harm your device. However, it may cause higher battery consumption or occasional graphical issues with certain apps.
2. Is force GPU rendering useful for gaming?
Yes, it can improve frame rates and responsiveness for some games, but results may vary depending on the app’s optimization.
3. Can I disable force GPU rendering if I don’t like it?
Yes, simply go back to Developer Options and turn off Force GPU Rendering.
4. Does this work on all Android devices?
Most devices running Android 10 and above support this feature, but performance improvements may vary based on hardware capabilities.
Conclusion
Forcing GPU rendering on Android 10 can be an effective way to enhance UI smoothness, gaming performance, and overall device responsiveness. However, it’s important to consider potential downsides such as increased battery usage and compatibility issues with older apps.
If you’re experiencing lag or slow UI transitions, enabling this feature can be a quick and easy solution. However, combining it with other optimization techniques such as reducing animations, clearing cache, and using lightweight launchers can further improve your device’s performance.
Experiment with these settings to find the best balance between performance and battery life. If you experience any issues, you can always disable the setting in Developer Options.