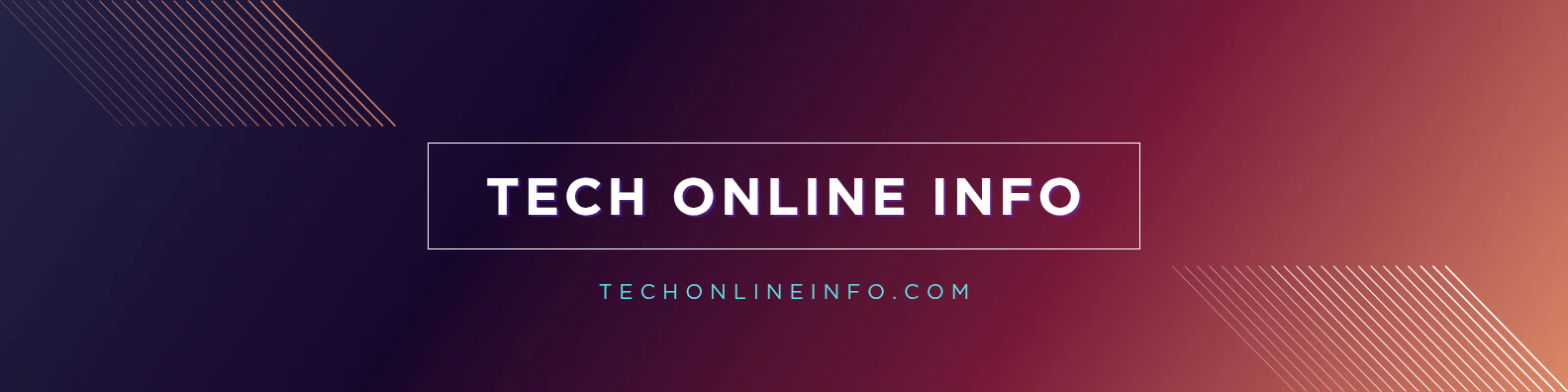How to Enable 4G LTE Data on a Blue Smartphone: A Step-by-Step Guide
How to Enable 4G LTE Data on a Blue Smartphone
In today’s fast-paced digital world, mobile data is essential for staying connected. With the advancement of mobile technology, 4G LTE has become the standard for high-speed mobile internet. If you have a Blue smartphone and want to activate 4G LTE for faster browsing, streaming, and gaming, this guide will help you do just that. We will walk you through the entire process of enabling 4G LTE data on your Blue smartphone, ensuring that you can enjoy the best possible internet experience.
1. Check Your Blue Smartphone’s Compatibility with 4G LTE
Before you begin, it’s important to ensure that your Blue smartphone supports 4G LTE. Most newer Blue smartphones come with 4G LTE compatibility, but if you’re unsure, you can check the specifications on the official Blue website or in your phone’s manual.
To verify if your phone is 4G LTE enabled, follow these steps:
- Go to “Settings” on your smartphone.
- Scroll down and tap on “About Phone.”
- Look for “Network” or “Network Type.” If 4G LTE is listed, your device supports it.
2. Choose the Right Carrier and Plan
To use 4G LTE, you need to have a carrier that provides 4G LTE service in your area. Most major carriers around the world support 4G LTE, but it’s essential to confirm that your carrier offers LTE coverage in your region.
Additionally, ensure that you have a data plan that supports 4G LTE. Some carriers may have separate plans or additional charges for LTE access. If your plan does not support 4G LTE, you may need to upgrade to a higher data plan. Contact your carrier for more information about your current plan and its LTE capabilities.
3. Insert a 4G LTE-Compatible SIM Card
Your SIM card plays a crucial role in connecting your Blue smartphone to the internet. To use 4G LTE, you need to ensure that your SIM card is 4G compatible. If you’re using an older SIM card, it may not support 4G LTE.
To check if your SIM card is compatible:
- If you’re unsure, contact your carrier and request a 4G LTE-enabled SIM card.
- Insert the new SIM card into your Blue smartphone and restart the device.
4. Enable 4G LTE in Your Blue Smartphone’s Settings
Once your smartphone is compatible with 4G LTE, and you have the right SIM card and data plan, it’s time to enable LTE on your Blue smartphone. Follow these steps:
-
Open Settings:
- Unlock your smartphone and go to the home screen.
- Tap on the “Settings” app (gear icon).
-
Access Mobile Networks:
- Scroll down and tap on “Network & Internet” or “Connections.”
- Find and tap on “Mobile Networks.”
-
Select Preferred Network Type:
- In the Mobile Networks menu, look for “Preferred Network Type” or “Network Mode.”
- Tap on it, and a list of options will appear. Choose 4G LTE or LTE Only.
Note: Some Blue smartphones may show options like “2G/3G/4G Auto,” “4G/3G/2G,” or “LTE/3G/2G Auto.” Select the option that includes 4G or LTE.
-
Restart Your Smartphone:
- After enabling 4G LTE, restart your smartphone to apply the changes.
- Once your device reboots, you should be connected to the 4G LTE network, provided you are in an area with LTE coverage.
5. Check for 4G LTE Signal
After enabling 4G LTE, you can check if your Blue smartphone is connected to the 4G LTE network by looking at the signal indicator at the top of your screen. If you see “4G” or “LTE,” it means you are successfully connected to the 4G LTE network.
If your device shows “3G” or “E” instead of “4G,” it means your device is connected to a slower 3G or Edge network. In this case, make sure that:
- You are in an area with good 4G LTE coverage.
- Your carrier supports LTE in your region.
- Your SIM card is activated for 4G LTE service.
6. Troubleshooting Common 4G LTE Connectivity Issues
If you have followed all the steps and are still unable to connect to 4G LTE, don’t worry. Here are some common troubleshooting steps:
1. Check for Carrier Issues
Sometimes, the issue could be with your carrier’s network. Confirm with your carrier whether there are any network outages or problems in your area.
2. Update Your Software
Ensure that your Blue smartphone is running the latest software updates. Manufacturers often release updates to fix bugs or improve connectivity. To check for updates:
- Go to “Settings.”
- Scroll down and tap on “Software Update.”
- If an update is available, follow the prompts to download and install it.
3. Reset Network Settings
If 4G LTE is still not working, try resetting your network settings:
- Go to “Settings.”
- Tap on “System” and then select “Reset.”
- Choose “Reset Network Settings.”
- Confirm and restart your device.
4. Check Your SIM Card
If the issue persists, remove and reinsert your SIM card. Make sure it’s seated properly and free of dust. You can also try using the SIM card in another phone to check if it works.
5. Contact Customer Support
If none of the above steps work, it might be time to contact your carrier’s customer support for assistance. They can check your account, ensure LTE is activated, and resolve any issues related to your network connection.
7. How to Use 4G LTE for Maximum Speed
Once you have successfully activated 4G LTE, you can make the most of it by:
- Avoiding heavy data usage during peak hours to ensure fast speeds.
- Clearing cache in your browser and apps for smoother performance.
- Turning off background apps that consume unnecessary data.
- Using Wi-Fi for non-data-intensive activities like browsing or downloading large files to save data.
Conclusion
Enabling 4G LTE on your Blue smartphone is easy once you have the right carrier, plan, and SIM card. By following the steps outlined above, you can enjoy fast and reliable internet access, making your smartphone experience much more enjoyable. Whether you’re streaming videos, browsing social media, or playing online games, 4G LTE provides the speed and performance you need to stay connected. If you encounter any issues, the troubleshooting tips can help you get back on track quickly.
With these simple steps, you’ll be ready to take full advantage of 4G LTE on your Blue smartphone. Stay connected, stay fast!